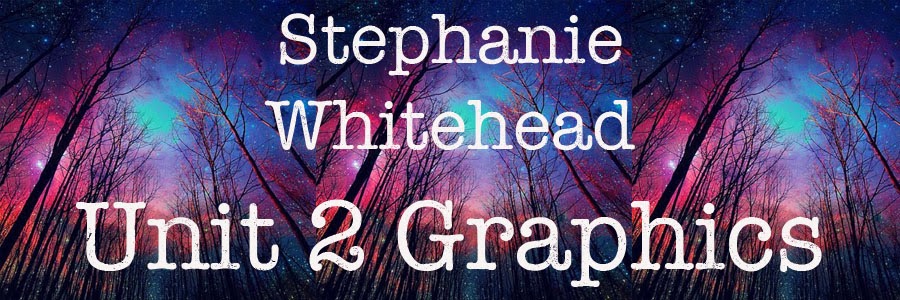Monday 28 April 2014
Colour Schemes
Above I have changed the colour scheme of my final design by susing a complementary colour scheme. This type of colour scheme uses colours that are directly opposite each other on the colour wheel. In this case I have used orange and blue.The blue gives the design a calm feel while the orange gives the image more appeal and makes it more eye catching and vibrant, therefore catching the customer's attention.
This design uses an analous colour scheme. Analougous colours are next to each other on the colour wheel, which means that a similar but slightly varied shades of colour can be given. The colours I have used icnlude red, orange and yellow, which are thre colours that often go well together. However, after creating the design with this colour scheme I can see that it isn't something I like or would have used in my final design as the colours blend too much into one another and also these specifc colours create an overly warm feel to the piece, which is quite offputting and wouldn't work when attracting the cusotmer. It is also fairly in unrealistic in some aspects, expecially with the earth as the colours use a more complement the original and look slightly unnatural.
Finally I used a traidic colour scheme, which from the name means the use of three different colours. I have chosen to use red, green and blue, which has allowed me to create a more realisitic design, for example I could use more natural looking colours for the earth, which are the blue and the green, while also adding some vibrancy to the the design.
NOTE: The scanner used to scan in the designs has made the colours bright than inteded, which means there is more variety in shades of each colour.
Tuesday 1 April 2014
Final Piece
 |
| Above is an image of my final finished piece. |
Monday 17 March 2014
Friday 14 March 2014
Type
I started creating this typeface by drawing out block letters, quickly yet neatly in order to create an authentic hand drawn look.
Next I used chalk on black card in order to get this effect. I then scanned it in and saved as a patter by going into the EDIT menu and clicking on DEFINE PATTERN.
I selected all the letters first by using the magic wand tool to select the insides of the letters. I used the add to selection button on the top tool bar, in order to elect all the letters at once.
Next I selected the PATTERN STAMP TOOL and selected the pattern that I had saved. The fact that I had selected the insides of the letters before hand meant that I only filled the insides of the letters and nothing else with this pattern.
This is the finished typeface.
 |
To make it different even further, I painted the letters in different colours using water colour, as I thought this would had more appeal to the typeface itself, as they looked brighter and more interesting.

 |
| Then to make them seem bolder I went around the shape using a black fine liner. |

Subscribe to:
Posts (Atom)